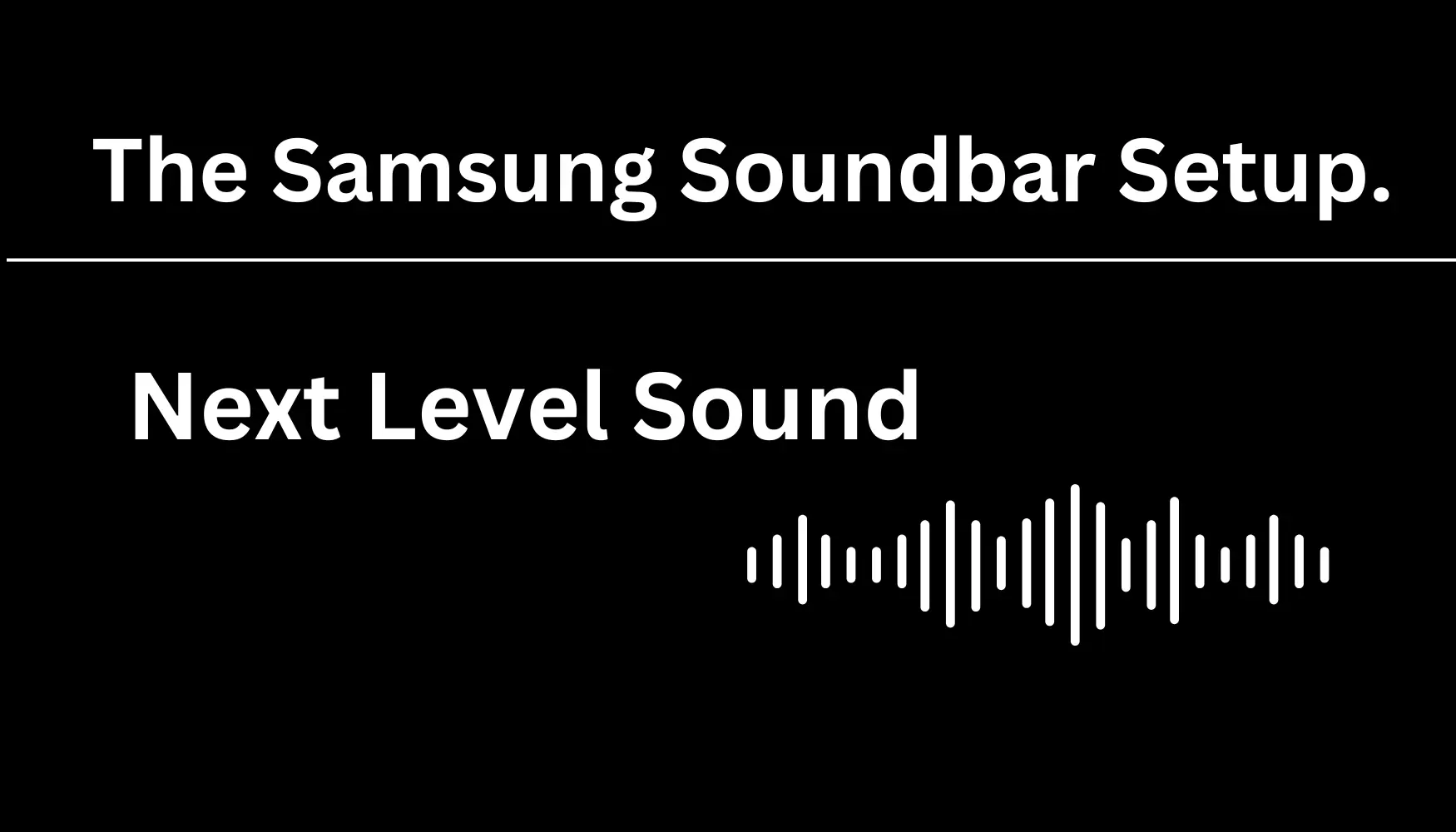
What You’ll Need?



If your TV and soundbar have an optical port, a digital optical cable is another excellent way to connect the two devices. This method typically provides high-quality audio, though it only supports some advanced audio formats that HDMI can handle. Here’s how to set up your Samsung Soundbar using a digital optical cable:
Bluetooth is a convenient way to connect your Samsung soundbar to your TV, especially if you want to reduce the number of cables in your samsung soundbar setup. However, note that Bluetooth can sometimes introduce a slight delay or lag in the audio and may not support the highest-quality audio formats. Here’s how to set up a Bluetooth connection:

An AUX (Auxiliary) connection is one of the simplest and most universally compatible ways to connect audio devices. While it may not support advanced audio formats or multiple channels like HDMI or optical connections, it’s straightforward and effective for stereo sound. Here’s how to set up your Samsung soundbar using an AUX cable:
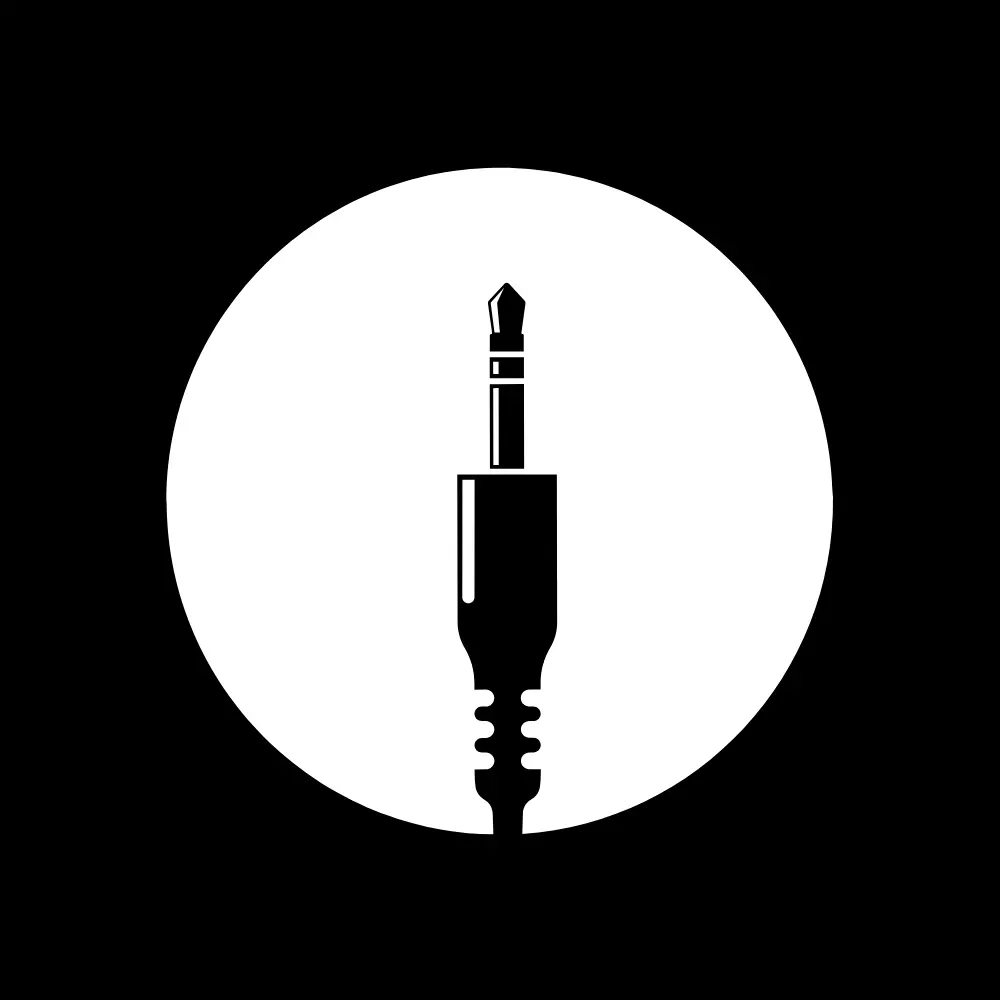
6. Test Audio: Once the AUX input is selected, play audio or video on your TV to test the connection. You should hear the audio through the soundbar. If you need help, double-check your connections and settings.
7. Adjust Volume: Use the soundbar’s remote control or your TV’s remote to adjust the volume. Some soundbars and TVs allow volume control through either remote when connected via AUX.
8. Optimize Audio Settings: Your TV may have specific audio settings for AUX output that you can adjust to fine-tune the audio quality, such as bass and treble settings or even custom EQ levels. Navigate to your TV’s audio settings to explore these options.
9. Be Mindful of Volume Levels: Because you’re using an analog connection, be cautious of setting the volume too high on the TV or the soundbar, as this could cause audio distortion. Adjust the volume on both devices to find a balanced and clear audio level.
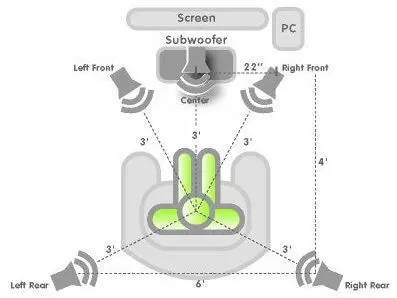
Explore the soundbar’s different sound modes and settings to optimize audio quality according to your preferences.
Play some content to test the sound. Adjust the settings if necessary.
If the soundbar supports Wi-Fi, use the Samsung SmartThings app to connect it for additional features.
Connect Additional Devices (Optional):
If you have more components, like a subwoofer, follow specific instructions to connect them.
Is a Samsung soundbar setup necessary? If you prioritize enhanced audio quality, extra features, and seamless integration, especially within a Samsung ecosystem, then the answer is likely yes. It offers a significant upgrade over standard TV speakers, making it a worthy investment for those looking to elevate their home theater experience.
Disclaimer:
The content provided on SoundBarsReview.com is intended solely for informational use. We do not guarantee the accuracy, reliability, or suitability of the information presented. Utilizing the information is at your own discretion and risk. We may earn a small commission through Amazon Associate links for qualifying purchases. All product names, images, and trademarks are the property of their respective owners.
© SoundBarsReview.com 2023 | Disclosure